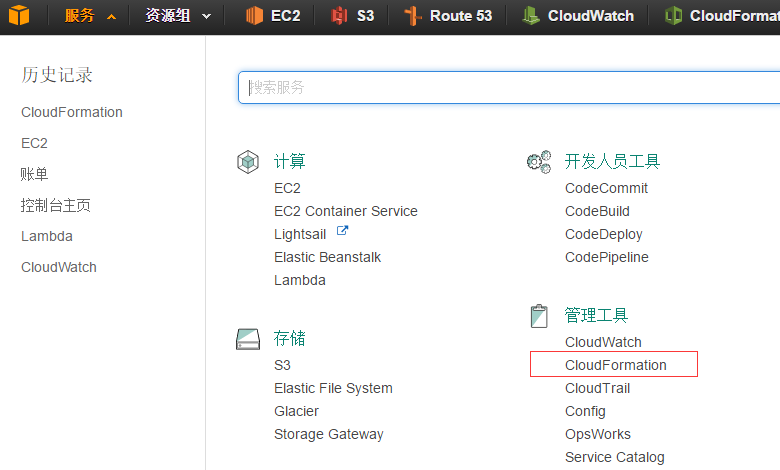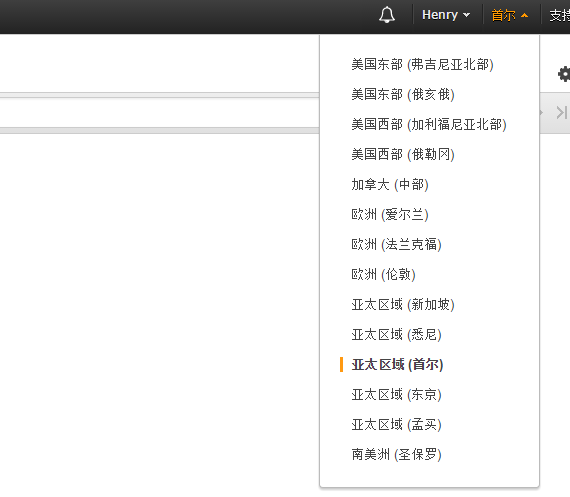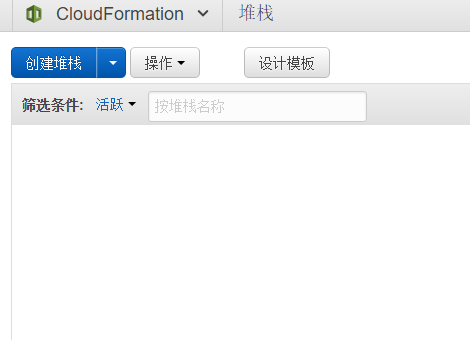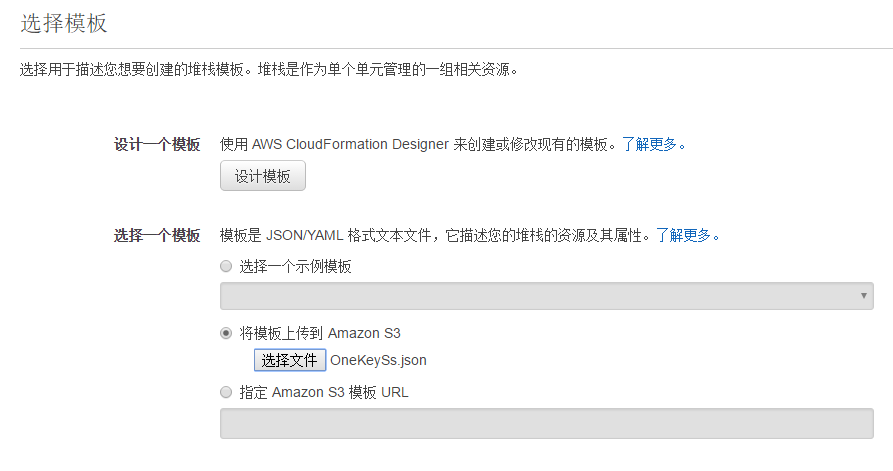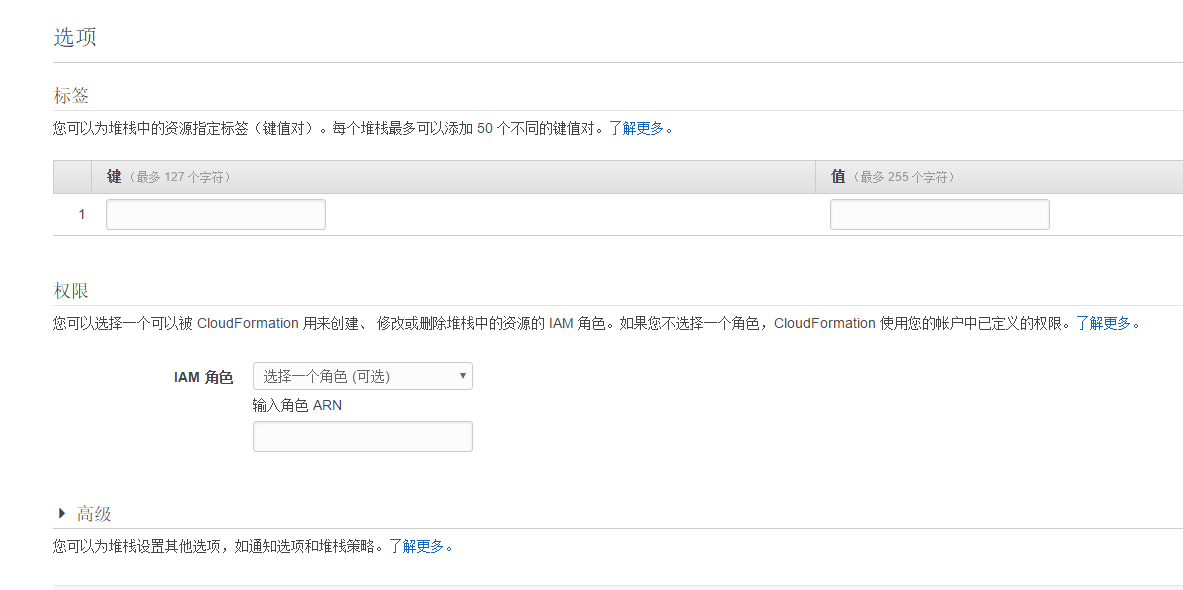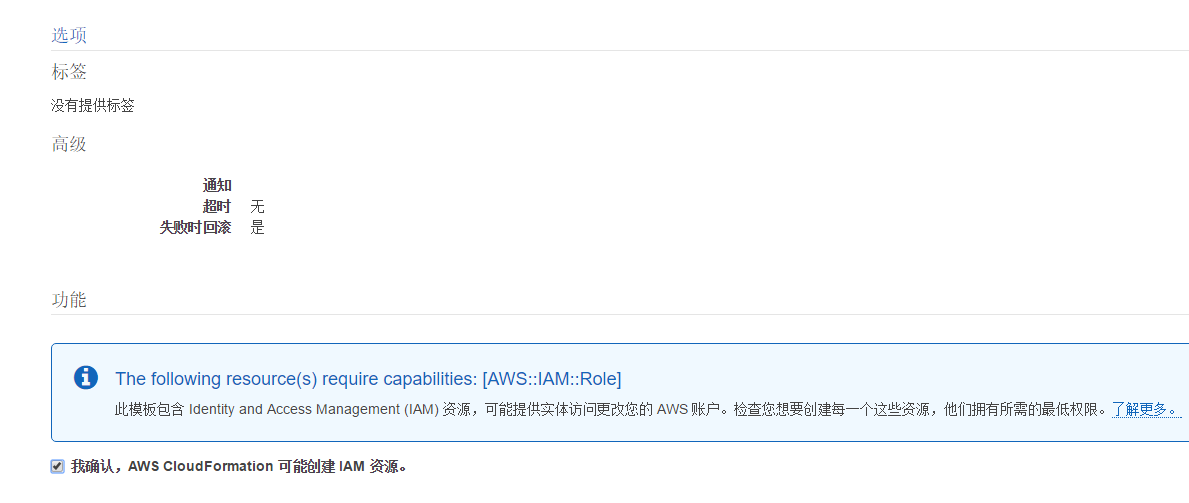在AWS上一键生成Shadowsocks服务器
WS为所有用户提供了一年的免费套餐服务,相当吸引人,只需要绑定信用卡就可以享受亚马逊云平台多项功能,包含存储,计算等服务。免费套餐中的实例足以用来搭建VPN,Shadowsock服务器等翻墙工具,这是受到很多人青睐的原因。
搭建Shadowsocks服务器还算比较简单,但是对于一些纯小白来说,既要了解AWS EC2的一些基本操作,还要了解Linux的知识,还是有些麻烦。本文提供了一个一键在AWS上搭建的Shadowsocks服务器的便捷方法,只需要数分钟就可以搭建起一个可用的shadowsocks服务器。
一、首先,你要有一个申请好的AWS Global的账号
在使用AWS全球站点服务之前,你需要先注册一个AWS全球服务账户(后面简称AWS账户)。当你有了这个账户之后,你就可以方便的使用包括EC2、S3、RDS等AWS云平台目前在全球8个区域(Region)所提供的各种服务。由于亚马逊AWS提供了为期一年的免费使用套餐服务,所以你可以马上开始免费试用套餐内的各种服务。本文就简要描述一下AWS账户注册的流程及相关的常见问题。
准备工作
在注册AWS账户之前,你需要有:
1. 一个email账户,这个邮件地址会作为的AWS账户名。
2. 一个电话,可以是固定电话或手机。注意,如果是固定电话,需要是你座位上伸手可及的,因为AWS在注册过程中会致电给你。
3. 一个可以支付美元的信用卡,可以是Visa、MasterCard、American Express、Diners Club等多种信用卡。
当然,你还需要一台能够访问互联网的电脑,因为你要通过浏览器登录AWS网站来进行注册操作。
具体操作步骤
注册AWS账户需要登录我们AWS全球网站http://aws.amazon.com。由于我们全球网站的内容目前还没有完全汉化,所以我后面的操作还是以英文为例描述。如果你的浏览器访问上面站点出现如下中文界面(部分浏览器会根据配置自动切换到中文网页http://aws.amazon.com/cn ),请点击右上角语言选项的下拉菜单并选择English。
你可以点击AWS网站英文主页中的“Sign Up”按钮(或中文页面中的“注册”按钮)进入AWS账户的注册页面。
从整体上,AWS账户的基本注册步骤分为以下几步:
1. 创建账号(CREATE ACCOUNT)
2. 填写支付方式(PAYMENT METHOD)
3. 身份确认(IDENTITY VERIFICATION)
4. 选择支持计划(SUPPORT PLAN)
5. 最后确认(CONFIRMATION)
第一步:创建账号
你点击“Sign Up”按钮之后,就会进入下面页面:
在这一页请选择“I am a new user”,然后输入你的email地址。这邮件地址将是你注册后的主账户。点击“Sign in using our secure server”进入下一页来输入详细的登录信息,如下图:
这个页面需要输入你在页面上的显示名称,这里要提醒的是当你输入你的名字时,建议使用中文拼音或英文名字(后面需要输入信息的时候,都建议使用英文或拼音方式)。由于email地址很重要,所以这里还需要你重新确认一遍地址。最后输入你的账户密码,然后点击“Continue”进入下一页,进入填写联系信息和安全码验证页面如下:
上面联系信息中带星号为必填项目,建议都使用英文或拼音填写。
安全检查就是需要你根据你页面上显示的图像(一般是字母和数据的组合)输入相应的文本,如下图:
在输入完安全检查后,你需要勾选接受AWS服务的客户协议。最后,点击“Create Account and Continue”按钮完成账号创建。到这里,你的账号已经创建了,但是在使用AWS服务之前,你还需要进入下一步提供相应的支付等信息。
第二步:填写支付方式
在支付方式页面主要是两部分信息,一个是信用卡本身的信息,包括信用卡类别、卡号、姓名和有效期;另一个是账单地址,你可以输入一个新的地址,也可以使用前一步骤中输入的地址信息。
点击“Continue”按钮提交信用卡信息之后就进入下一步骤。
第三步:身份确认
用户的身份确认是通过电话来确定的,因此在这一步骤中你需要用你的电话来接听一个AWS从打给你的一个电话。身份确认的第一步就是需要输入你的电话号码,如下图:
输入完电话号码后,你就可以点击“Call Me Now”按钮来让AWS给你打电话确认,与此同时页面上会自动显示4位数字PIN码,如下图所示:
电话接通后,自动语音会用英文告诉你这是亚马逊AWS打给你的确认电话,请依次输入屏幕上的4位PIN码(知道为什么要有一个伸手可及的电话了吧J)。一般的,你根据提示输入正确的4位PIN码即可完成身份确认,同时屏幕会自动转入身份确认完成的页面。如果你输入错误的PIN码,屏幕会提示你输入了错误的PIN码,请你重新输入。由于电话信号等问题,偶尔也有用户遇到过即使输入了正确PIN码但还是提示不成功。这种情况大都可以换个电话解决,实在有困难可以跟亚马逊AWS联系解决。
第四步:选择支持计划
确认完身份后就进入服务支持类别的选择页面,如下图所示:
亚马逊AWS的技术支持服务分为4个不同的等级,包括:基本(Basic),开发人员(Developer),商用(Business)和企业(Enterprise)。在注册账户时,缺省的选项是免费的基本服务级别。你可以根据业务需求选择合适的技术支持服务等级。详细的技术支持服务的介绍请参考:http://aws.amazon.com/cn/premiumsupport/。
第五步:最后确认
点击上一步中的“Continue”按钮就进入最后确认页面,同时你的信用卡这时会被临时扣除1美元,主要是用户测试信用卡的支付是否正常(这个1美元最后会返回到你的信用卡)。你注册AWS服务所用的email会收到AWS发给你的一些确认邮件,同时注册页面也会显示确认信息页如下所示:
现在你可以通过点击“Launch the AWS Management Console”来开始登录AWS的管理控制台来使用AWS服务。当然,由于你已经注册成功AWS账户,现在你要输入你注册的email账户并且选择“I am a returning user and my password is:”,输入你注册时设置的口令就可以登录AWS的管理控制台服务,并开始使用AWS服务了!
关于免费使用套餐(FreeUsage Tier)的说明
为了帮助新的 AWS 用户开始云之旅,AWS 提供了免费试用套餐(后面简称免费套餐)。通过这个免费套餐可以你可以在云中使用你感兴趣的AWS服务,你可以启动新应用程序、在AWS上测试现有的应用程序等。
关于免费套餐有下面几个注意事项:
1. 现在你注册AWS账户就直接能够享受免费套餐服务,不需要额外的申请步骤。AWS上的账户没有所谓的试用账号,所有在2010年10月20日之后创建的账户自动享受免费套餐服务,套餐内的资源费用会自动从账单中扣除。
2. 免费套餐在套餐时间和资源使用上有相应的限制。目前这个服务的时间是从账户建立开始为期12个月,每个月会有相应的资源限制。以EC2为例,每月你能使用2个微型实例(Micro Instance)各750小时(一个月以31天计算为744小时),一个是基于Linux(Amazon Linux、RHEL或SLES)的,另一个是基于Windows Server的(在创建EC2实例时,属于免费套餐内的AMI会有“Free Tier Eligible”标记)。其他像EBS、S3、RDS、DynamoDB等套餐中的各种服务都是有相应的限额。因此,如果你使用的资源量超出了免费套餐的范围,那么AWS会根据使用量对超出部分进行计费。
3. 免费套餐的资源限制是以月为时间单位的,如果前一个月的资源没有使用完,那么这些资源的剩余量不能转入给下一个月。
进一步详细的免费套餐信息可以参考这里:http://aws.amazon.com/cn/free/。
二、利用AWS Cloud Formation快速搭建Shadowsocks服务器。
1. 下载所需要的CLOUD FORMATION模板,地址如下(复制内容或右键保存为JSON格式文件即可)
https://raw.githubusercontent.com/HenryHan/OneKeyShadowsocks/master/OneKeySs.json
2. 登陆AWS,在左上角的服务->管理工具中点击CLOUD FORMATION,进入CLOUD FORMATION控制台
3. 点击右上角的区域,在下拉选项中选择首尔或东京
4. 点击左上角创建堆栈
5. 选择将模板上传到AMAZON S3,并选择步骤1下载的模板,点击下一步:
6. 在堆栈中填入你自己定的名称以及以下参数,点击下一步:
ConnectionPort: 连接Shadowsocks服务器用的远程端口,如果你不了解这个,默认8389即可。
KeyName:已经存在的创建Instance需要绑定的Key,如果你不了解这个Key,这个参数留空即可
Password:创建连接Shadowsocks的密码,必填。
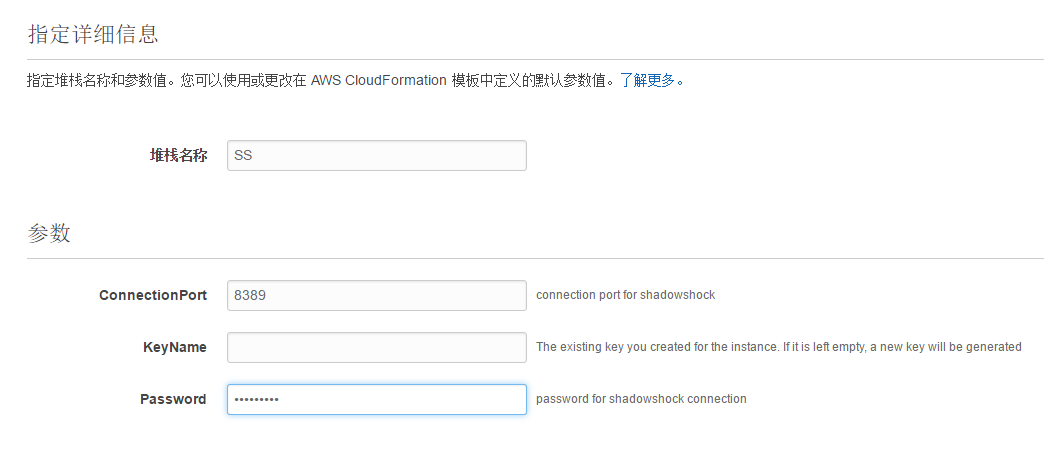
7. 使用默认配置,直接进入下一步
8. 勾选“我确认,CLOUD FORMATION可能会创建IAM资源”,点击创建
9. 刷新一下页面,可以看到堆栈已经创建。等待几分钟在堆栈状态变为CREATE_COMPLETE之后,继续等待五分钟(如果你了解EC2,可以去到EC2控制台看实例的状态为检查已通过即可)。
10. 点击堆栈查看堆栈的详细信息,展开输出,找到连接SHADOWSOCKS所需要的IP和端口号,配置SHADOWSOCKS客户端即可:
服务器:<ShadowsockIp>
端口:<RemotePort>
密码:<步骤4填入的密码>
加密:aes-256-cfb
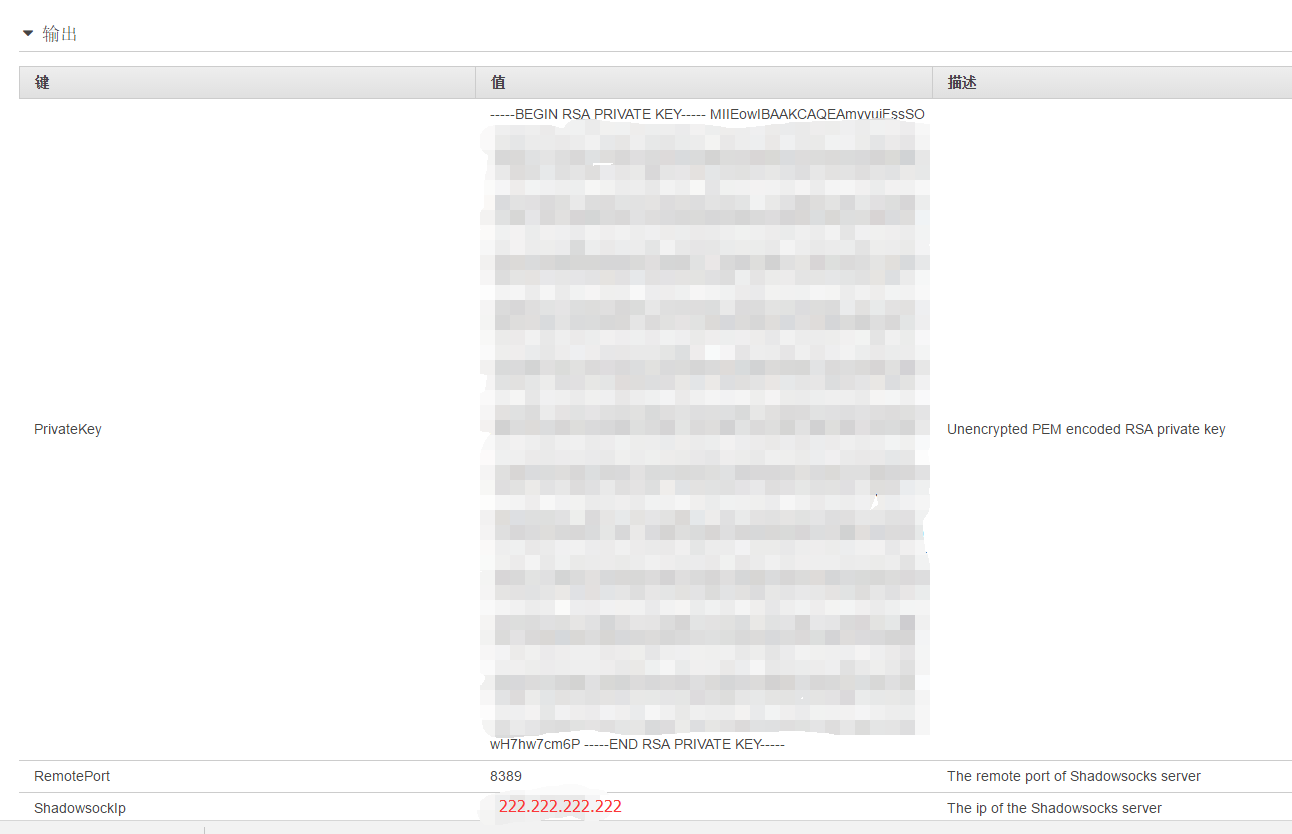
至此,你已经可以正常连接shadowsocks了
番外:登陆已经搭建的实例
如果你需要登陆刚刚搭建的EC2实例,可以在上面步骤9中复制生成的PrivateKey,保存成PEM格式的文件(重要:需要把里面的空格全部替换成回车,否则文件使用不了),作为连接用的PEM文件。
用PEM连接AWS Linux实例可参考:
http://docs.aws.amazon.com/zh_cn/AWSEC2/latest/UserGuide/AccessingInstancesLinux.html
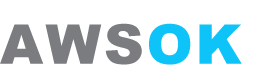
 QQ咨询
QQ咨询 阿里旺旺
阿里旺旺 #skype#
#skype#