将 Amazon EC2 Windows 实例转换为 VMware Workstation 或 VMware vSphere 虚拟机
通 过 VMware vCenter Converter Standalone 提供的一个选项,可以将 Amazon EC2 Windows 实例导入到 VMware Workstation,然后将 Workstation 虚拟机导入到 vSphere 主机。
Resolution
必备条件
确保源 Amazon EC2 Windows 实例包含的临时卷足够大,能够容纳 Amazon EC2 Windows 实例的映像。必须将此临时驱动器从转换中排除。
过程
- 在要转换的 Amazon EC2 Windows 实例上安装 vCenter Converter Standalone 4.0.1。
- 创建一个转换任务,以导入源 Amazon EC2 Windows 实例作为 Workstation 6.5 目标:
- 在 Amazon EC2 Windows 实例上启动 vCenter Converter Standalone。
- 单击应用程序菜单中的转换计算机启动“转换”向导。
- 在“指定源”页面上,从“选择源类型”菜单中选择已打开电源的计算机,然后单击此本地计算机。
- 单击下一步继续前进到“指定目标”页面。
- 在“指定目标”页面上,从下拉菜单中选择 VMware Workstation 或其他 VMware 虚拟机,然后从 VMware 产品列表中选择 VMware Workstation 6.5。
- 键入目标虚拟机的名称,然后浏览到要包含该目标虚拟机的临时卷。
- 单击下一步继续前进到“查看/编辑选项”页面。
- 在“查看/编辑选项”页面上,选择选项列表中的要复制的数据。
- 取消选中临时卷前面的复选框,以将其从转换任务中排除。
- 单击下一步继续前进到“查看摘要”页面。
- 选中转换任务的摘要,然后单击完成将其提交至任务列表。
转换过程中会创建
*.vmx和*.vmdk文件。
- 在 Amazon EC2 Windows 实例的临时卷上,找到转换过程中创建的 VMware Workstation 虚拟机文件(
*.vmx和*.vmdk文件)。 - 将 VMware Workstation 虚拟机文件传输到您的虚拟基础架构和 vCenter Converter Standalone 可访问的位置。可以通过多个选项传输这些文件:
- 使用 Amazon EC2 Windows 实例中运行的 FTP 客户端将文件上载到本地 FTP 服务器。
- 将文件从 Amazon EC2 Windows 实例上载到 Amazon S3 服务器,然后将其从 Amazon S3 服务器下载到您的虚拟基础架构和 vCenter Converter Standalone 可访问的位置。
- 将文件从 Amazon EC2 Windows 实例上载到 Amazon S3 服务器,然后使用 Amazon AWS 导入/导出检索物理存储设备上的数据。请阅读 Amazon Web Services site 上关于此过程的更多信息。
- 启动 vCenter Converter Standalone 并创建一个转换任务,将 Workstation 映像导入到 vSphere 中:
- 在“指定源”页面上,从选择源类型下拉菜单中选择 VMware Workstation 或其他 VMware 虚拟机。
- 单击浏览查找从 Amazon S3 服务器下载的
*.vmx文件,然后单击确定返回“指定源”页面。 - 单击下一步继续前进到“指定目标”页面。
- 在“指定目标”页面上,从下拉菜单中选择 VMware Infrastructure 虚拟机,然后输入所需的信息。
注意:必须在数据中心级别具有特定的权限集,才能将虚拟机转换为 vCenter Server 目标。有关详细信息,请参见 vCenter Converter Standalone 4.0.1 User’s Guide。
- 单击下一步继续前进到“主机和群集”页面。
- 在“主机和群集”页面上,指定已转换的虚拟机的资源,然后单击下一步继续前进到“查看/编辑选项”页面。
- 在“选项”页面上,从选项列表中选择高级。
- 在“高级转换选项”窗格中,选择配置虚拟机的客户机首选项,然后单击下一步。
- 在“自定义”页面上,选择 Windows 许可证,然后输入要在目标虚拟机中运行的 Windows 操作系统的 Microsoft 批量许可证信息。或者,选择计算机信息更改所有者名称和组织详细信息。
- 单击下一步继续前进到“查看摘要”页面。
- 选中转换任务的摘要,然后单击完成将其提交至任务列表。
转换任务完成后,即可开始使用导入的 Amazon EC2 Windows 实例。
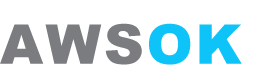
 QQ咨询
QQ咨询 阿里旺旺
阿里旺旺 #skype#
#skype#